NTHU Dome 模擬器軟硬體完整使用說明
已配置Dome模擬器+ Quest3 VR頭盔的地點有兩處,一是小樽的研究室真新鎮,一是暫時借用的 2306 教室(如下圖),如果需要使用模擬器,但還不熟悉相關軟硬體操作,別擔心,請參考這篇;如果對頭盔已相對熟悉,可以直接參考這一篇清華大學Dome Player使用教學 – 小春天工坊 (otaru.tw) 。
首先,確定電腦已開啟後,電腦會自動連上對應空間的Wi-Fi,VR頭盔預設電源是關閉 (使用完畢也請記得關機),可先戴上頭盔後 (頭盔後方綁帶後側有旋鈕,旋轉可以調整鬆緊,持握時注意外掛電池是磁吸的,沒握好機身只抓到電池可能導致頭盔會掉落),長按頭盔左側的圓形電源鍵約三秒,如下圖,螢幕便會亮起


爾後會看到Meta的Logo,莫約20秒左右就會進入大廳 (或者穿透模式看到外面)。理論上頭盔也會連上該處的Wi-Fi,只要電腦頭盔都連線沒問題,基本上就可以進行Quest Link的功能,小樽都有事先配對好了。可以在進入VR的時候看到下圖的工具列,點選紅圈圈起來的“快速設定”區域
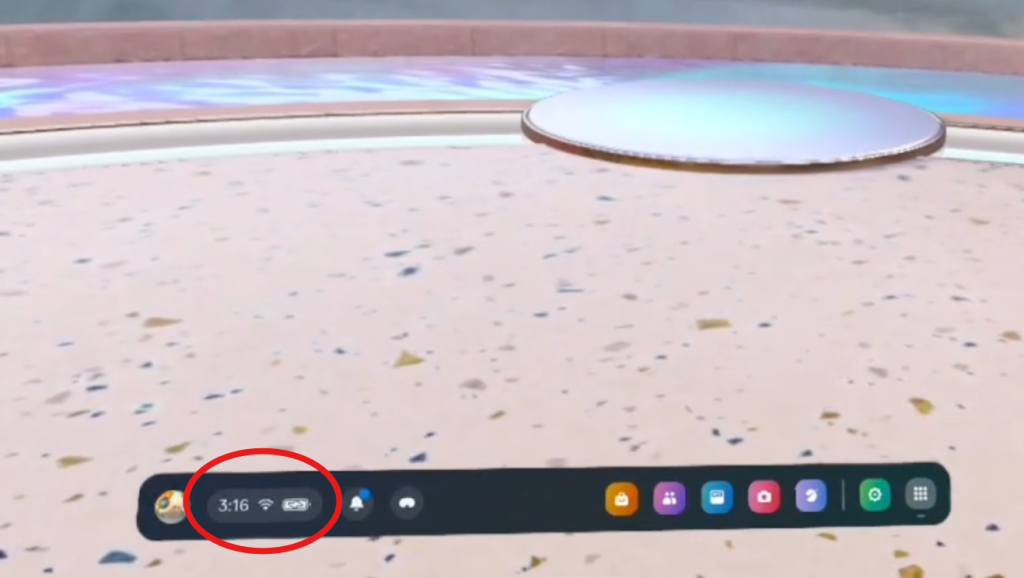
接著點選快速設定視窗中的Quest Link,如下紅框處
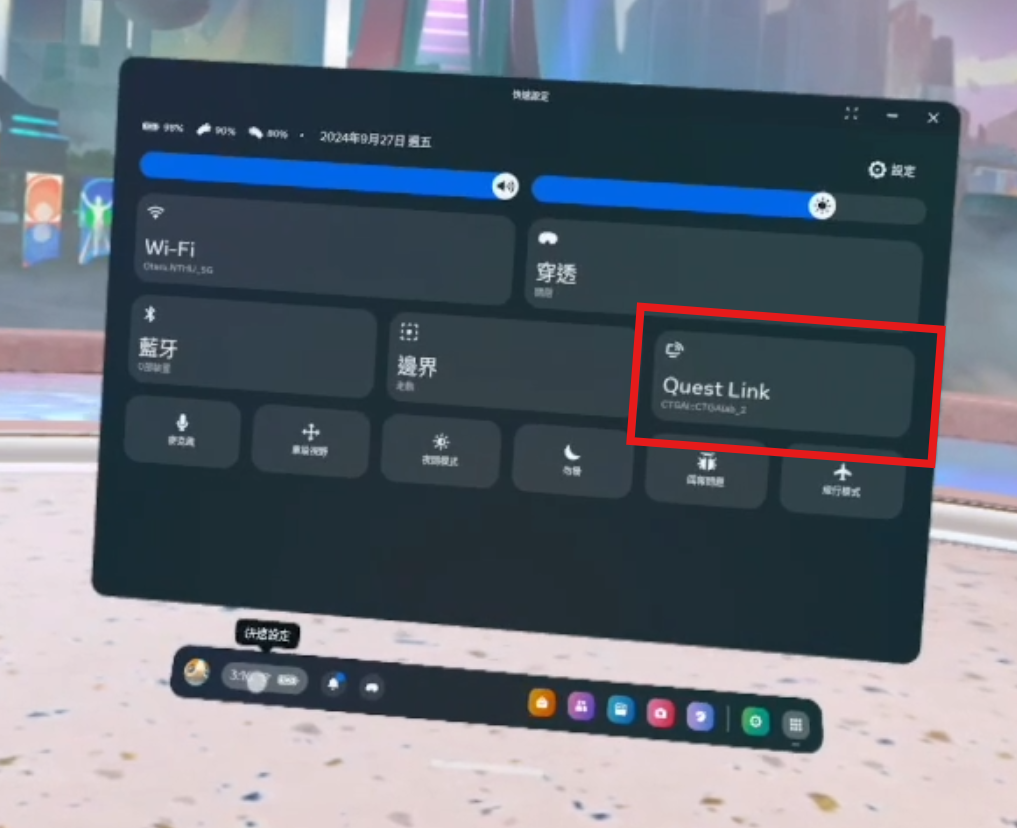
理論上,頭盔會自動在區網中找到要連接的電腦,萬一沒有能連接到正確的電腦,可在電腦端確認一下
- Wifi是否有連上?
- 啟動Meta Quest Link程式(如下圖),小樽有放在桌面上,或者可到Windows搜尋
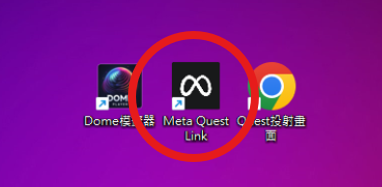
如果兩者有順利連上,只要點選啟動(如下圖),便可進入Quest Link模式,Quest Link模式的意義代表接下來的VR內容都是由電腦端運算後,透過串流傳輸給VR頭盔,實際上主要工作的對象是電腦,因此需要確保網路的暢通,否則會遇到畫面Lag也屬正常。
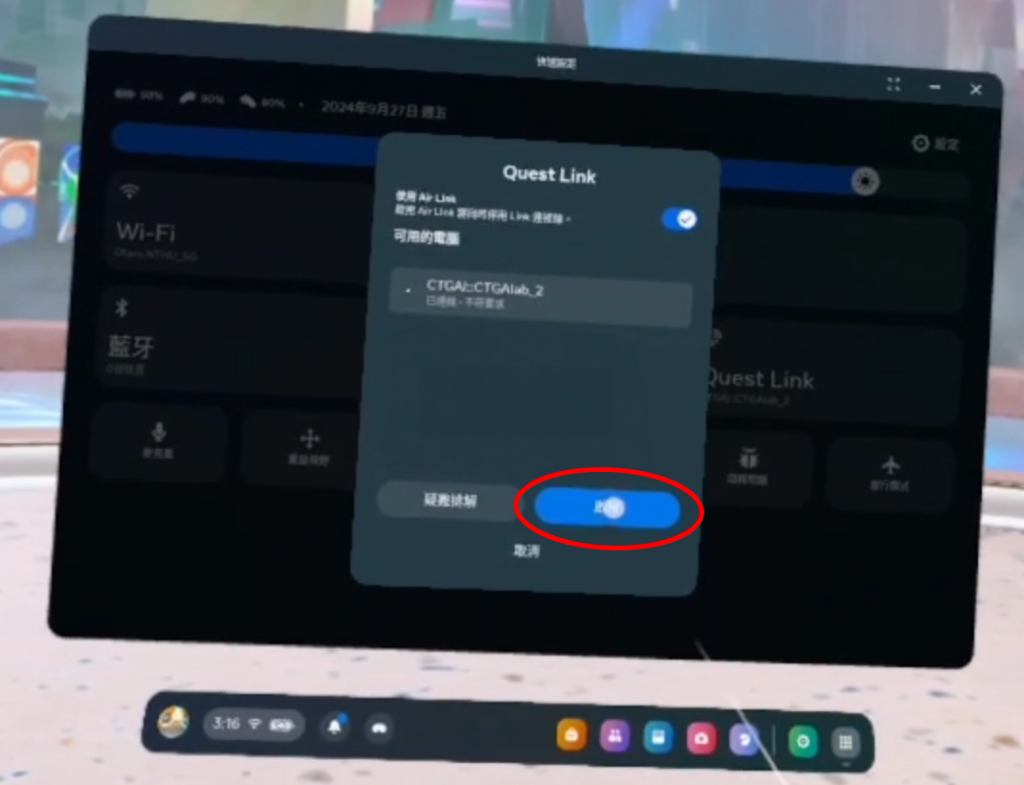
進入Quest Link模式後,畫面會轉變如下
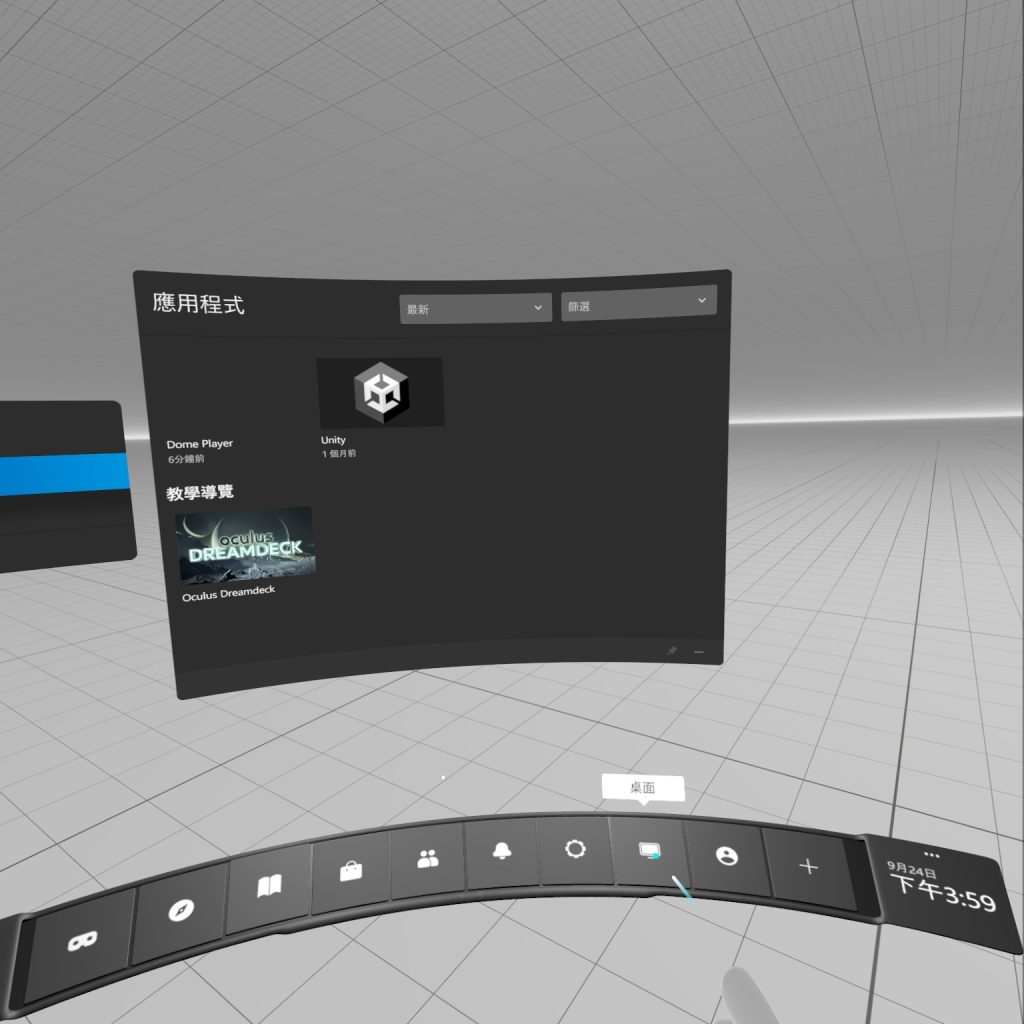
這時候要啟動Dome模擬器有兩個方式,一個是戴著頭盔的狀態下點選VR選單中的”桌面”如上圖,此時電腦畫面會投射到頭盔內,可以用手把操作滑鼠去啟動Dome Player,也可以暫時拿下頭盔,直接用滑鼠點選電腦上的Dome Player,兩者是一樣的動作
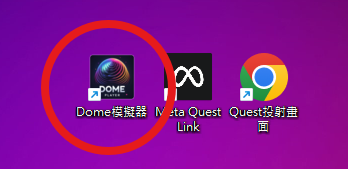
接下來VR頭盔內會暫時一片黑,請勿擔心,這是正常的,原因是因為模擬器雖然啟動了,但並沒有具體的撥放內容,因此請參考這篇教學 清華大學Dome Player使用教學 – 小春天工坊 (otaru.tw) ,看是要開啟做好的影片,還是使用NDI的方式來接收影音
正確操作後就可以看到Dome模擬在VR中,如果體驗過程看到下圖的線條,表示你很靠近設定好的物理邊界,就請放慢速度確保部要撞到,而即便在安全範圍內,如有其他組員在場,也請保持安全距離,避免碰撞
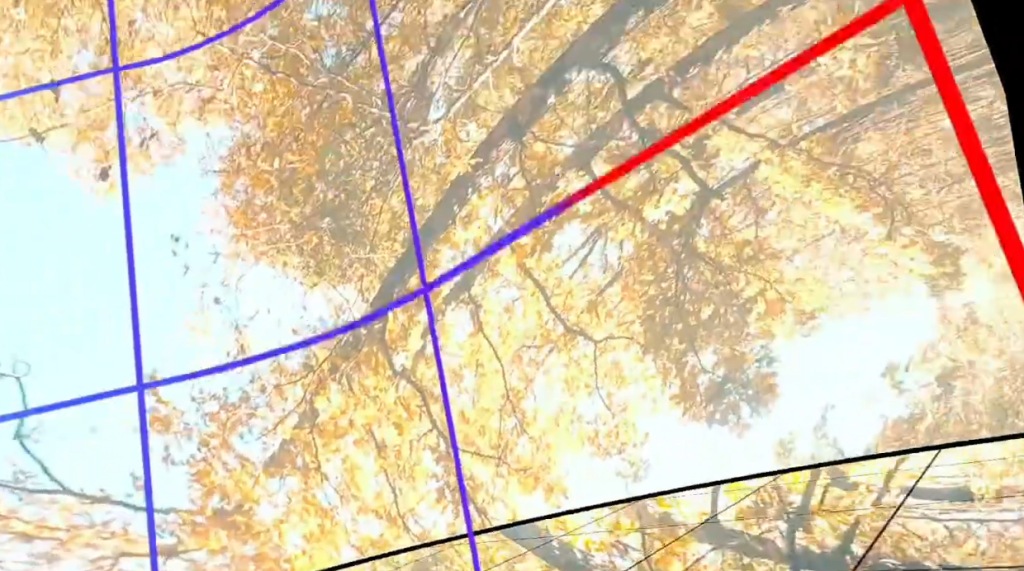
原則上,VR畫面會與電腦上的程式一致,因此頭戴頭盔的同學看到的視野,電腦端的Domw Player也會顯示出來。如果要錄製或截圖,可以直接在該電腦上進行即可。
結束測試後,如果要離開Quest Link,請短按右手把上的Meta Button

在彈出的視窗中,按下結束應用程式
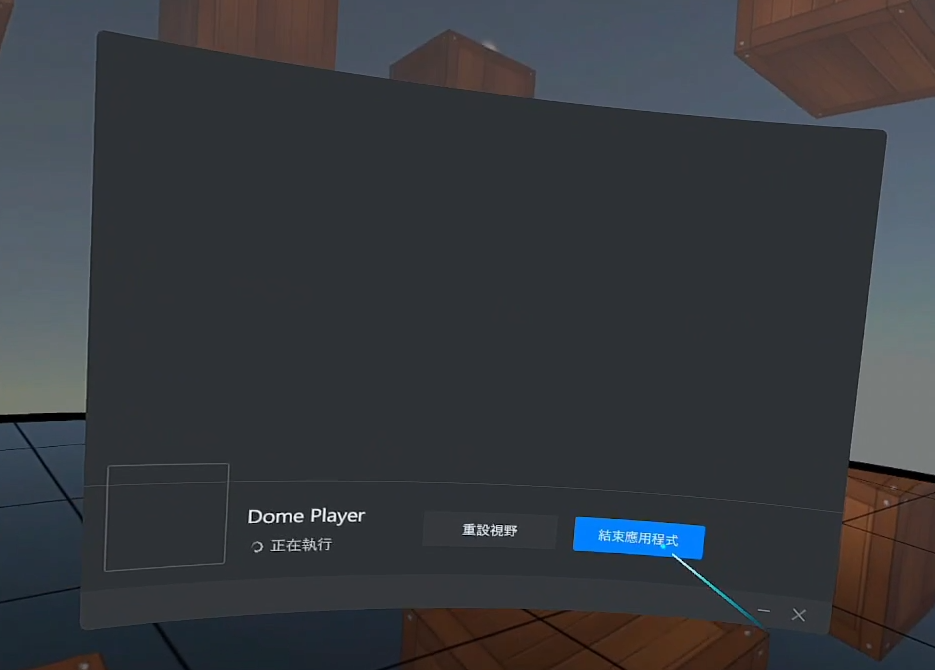
接著會回到Quest Link的大廳畫面,點選左下角的Air Link按鈕,如下圖示
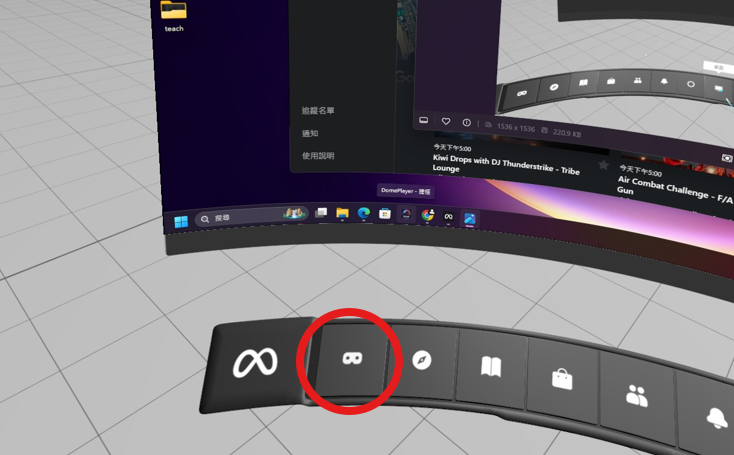
點擊退出
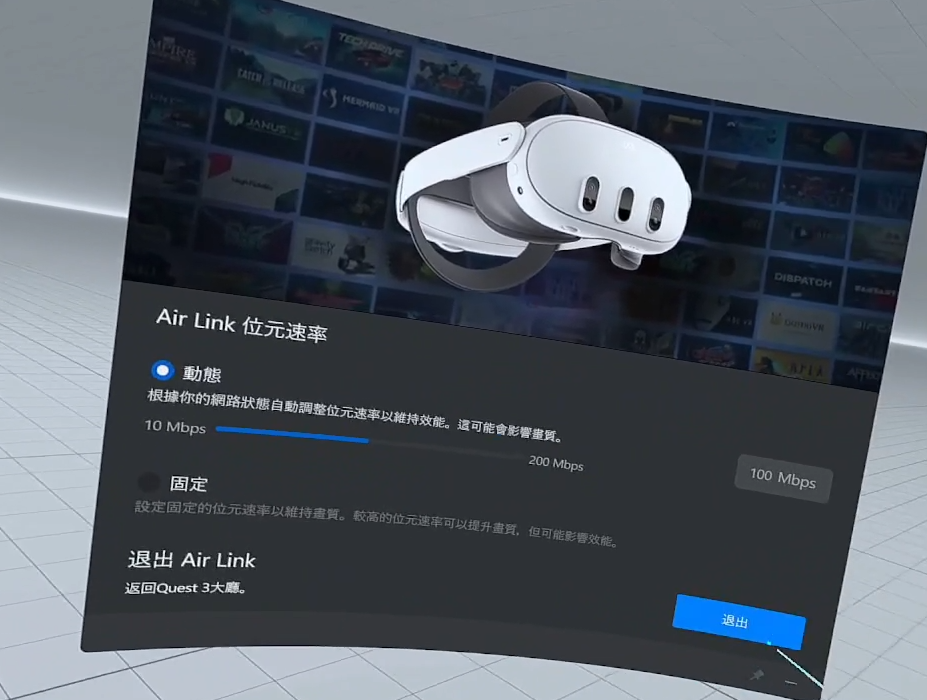
Quest便會回到一體機的Home狀態
如果確定不使用了,可以再次長按頭盔左側的電源鍵約三秒,便會出現如下畫面,點擊”關閉電源”後,頭盔就會關機,關機前如果電量還有50%以上,可以先放置,但如果已不足50%,請在附近找到充電線並接上電源充電,同時在Discord上回報一下,如果短期間沒有下一組會使用,小樽會找時間去把充飽的設備卸下,確保安全。
2306教室的頭顯的充電器在下圖處,桌櫃右下側有插座,用完都請歸回原處,讓之後的同學可以使用

最後
如果電腦關機了,開啟後會有登入的密碼,密碼是43061,另外如果自備電腦要連2306的網路使用Unity NDI功能,SSID是 IPTA-2306,密碼是78802@ipta,上述資訊都僅供本次參與Dome展演的同學使用,資訊請勿外流,確保大家都能得到良好的使用體驗,也預祝大家創作順利~Dome出道成功。

